De bewerkmodus
- De menu-onderdelen
- Bestaande content bewerken
- De structuur
- Placeholders
De bewerkmodus
Je ziet nu de website voor je, met onder de browserbalk en extra 'Django CMS' menubalk. We behandelen hier een aantal belangrijke zaken zodat je optimaal gebruik kunt maken van het CMS. Deze zaken zul je later weer tegenkomen bij het gebruiken van de verschillende functies van het CMS.
- De menu-onderdelen
- Bestaande content bewerken
- De structuur
- Placeholders
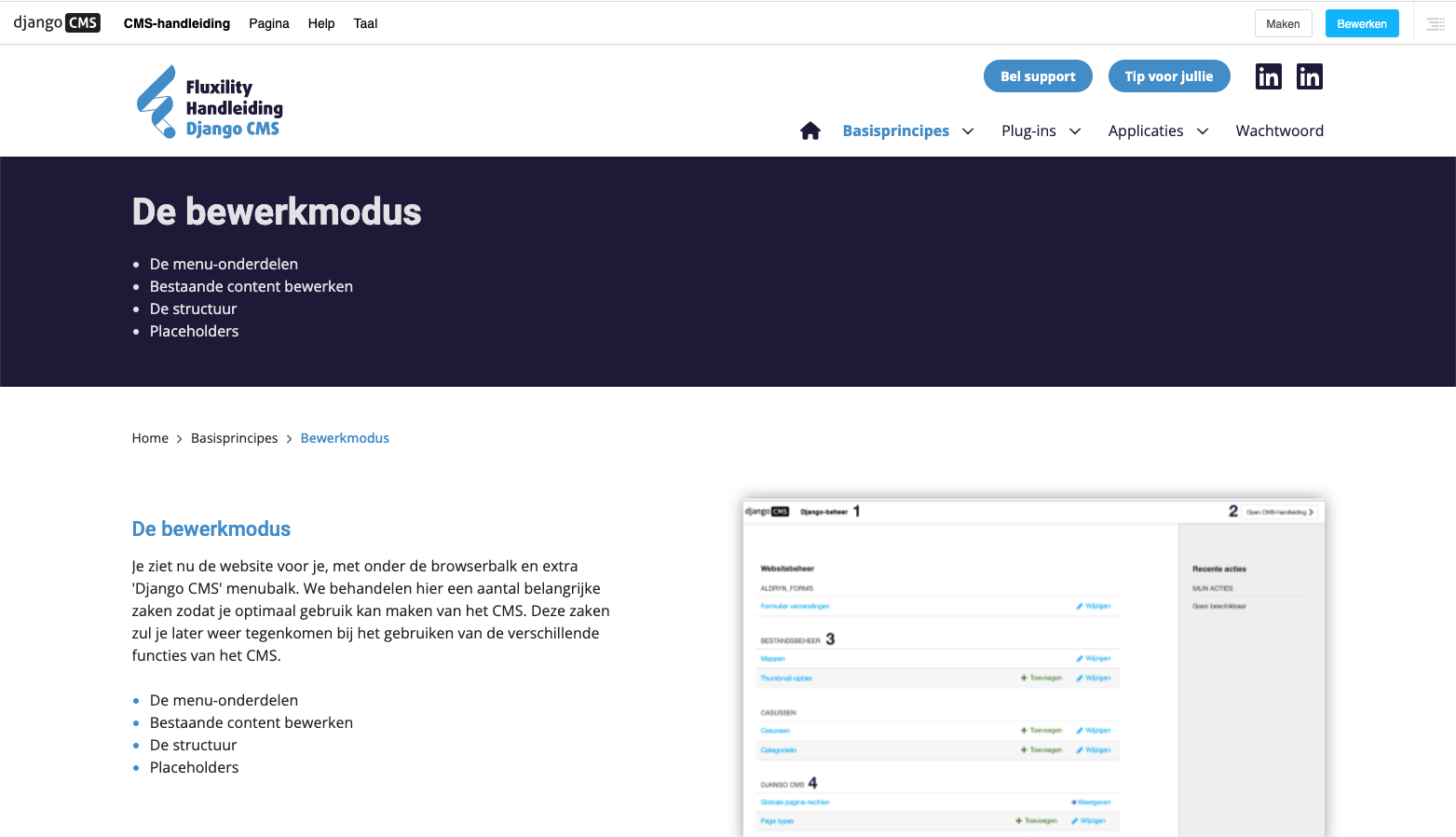
Linksbovenin, naast 'Django CMS', vind je 3 menu-items:
- Naam van je website
- Pagina
- Taal
Het eerste menu-item is over het algemeen de naam van je website. Wanneer je daar op klikt krijg je een uitklapmenu met de volgende opties:
- Pagina's - Hiermee open je de Pagetree
- Beheer - Hiermee open je het beheerscherm waarop je begon
- Projectinstellingen - Hier kun algemene NAW gegevens van de organisatie invullen/wijzigen
- Gebruikersinstellingen - Hier kun je de taal aanpassen bij meertalige websites
- De werkbalk uitzetten - Hiermee zet je de menubalk uit. Om deze weer terug te krijgen typ je '/admin' achter je domeinnaam om terug te keren naar het beginscherm.
- Sneltoetsen - Hiermee krijg je een overzicht van aanwezige functies via sneltoetsen
- Afmelden - Hiermee meld je je af
Het tweede menu-item is Pagina. Hier vind je veelal opties die slaan op de pagina die je op dat moment hebt geopend. Wanneer je daar op klikt krijg je een uitklapmenu met de volgende opties:
- Maak pagina - Hier kun je nieuwe pagina's en subpagina's toevoegen
- Bewerk deze pagina - Wanneer je niet in bewerkmodus bent wordt deze actief. Hiermee ga je weer in bewerkmodus
- Pagina instellingen - Hiermee kun je de paginatitel, menutitel en metadescription wijzigen
- Geavanceerde instellingen - Hier kun je o.a. pagina's doorsturen of overschrijven. Over het algemeen kun je het beste met support contact opnemen wanneer je een specifiek doel probeert te bereiken, en niet aan de geavanceerde instellingen zitten.
- Sjablonen - De homepagina heeft het 'Voorpagina' sjabloon, alle overige pagina's het sjabloon 'Standaard pagina' Hier hoef je in principe niets mee te doen.
- Opslaan als paginatype - Wanneer je een pagina geheel hebt opgemaakt en ingericht, en deze lay-out vaker wilt gebruiken, kun je de pagina opslaan als paginatype. Bij het maken van een nieuwe pagina kun je deze paginatypes vervolgens kiezen als gevuld sjabloon.
- Publicatiedatums - Hier kun je de laatste publicatiedatum van de pagina zien en bij nieuwe pagina's inplannen op welke datum de pagina gepubliceerd moet worden.
- Verberg/toon in navigatie - Hiermee wordt een pagina niet of wel in het menu of submenu getoond.
- Pagina depubliceren - De pagina is niet meer online voor bezoekers, maar voor de beheerder wel te bereiken.
- Terugdraaien naar live - Wanneer er wijzigingen zijn gemaakt op de pagina en nog niet gepubliceerd, haal je hiermee alle wijzigingen weg en zet je de status van de pagina weer terug naar zoals die op dat moment staat gepubliceerd.
- Pagina verwijderen - Hiermee verwijder je de pagina inclusief alle inhoud voorgoed. Meestal zul je pagina's depubliceren en niet verwijderen.
Het derde menu-item is Taal. Deze gebruik je alleen bij meertalige websites om te schakelen tussen de verschillende talen.
Rechtsbovenin staan een aantal menu-items waarvan de samenstelling wisselt. Als je in de bewerkmodus zit zie je altijd de volgende items:
- Potlood icoon - Hiermee kies je of je tekst wilt bewerken 'in' je website
- Maken - Hiermee kun je nieuwe pagina's en subpagina's maken
- Bekijk gepubliceerde - Hiermee kun je kijken wat er voor de bezoeker online staat. Je gaat automatisch uit de bewerkmodus en er verschijnt een blauwe knop rechtsboven genaamd Bewerken om weer terug te gaan naar de bewerkmodus.
- Hamburgermenu/vier liggende streepjes - Met het hamburgermenu klap je een zijbalk open met daarin de structuur van de pagina. Hier zie je waar je inhoud kunt toevoegen/wijzigen.

Wanneer je een wijziging hebt opgeslagen, verschijnt er rechtsboven een blauwe knop Publiceer veranderingen in de pagina. Als je hier op klikt, publiceer je de wijzigingen en ga je automatisch naar uit de bewerkmodus. Je kan weer terug door op de blauwe knop bewerken te klikken.

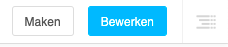
Op pagina's waar al content is toegevoegd kun je deze gemakkeljk bewerken door op het onderdeel naar keuze te dubbelklikken. Als je met je muis over tekst of een afbeelding hovert verschijnt er een tekst 'Dubbelklik om te bewerken'.
Bij tekst verschijnt de teksteditor, bij een afbeelding of video verschijnt een venster waar je uit de mediafolder andere bestanden kunt kiezen.
Rechtsboven in de menubalk staat een hamburgermenu (vier streepjes onder elkaar). Als je hier op klikt, klapt er een zijbalk open met de Structuur van de pagina.
Placeholders zijn de plekken op de pagina waar je content kan toevoegen. Wanneer je de structuurbalk rechts hebt uitgeklapt, zie je de verschillende placeholders (bijvoorbeeld 'Header inhoud' en 'Inhoud') met daaronder de reeds toegevoegde content als witte balkjes:
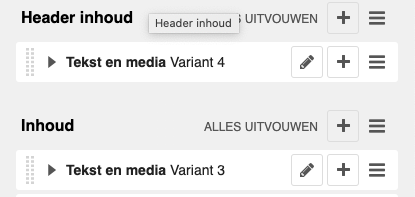
Om content toe te voegen aan placeholders volg je onderstaande stappen:
- Open de structuurbalk met het hamburger-icoon rechtsbovenin
- Klik op het 'Plus-icoon' rechts van de placeholder titel
- Selecteer eerst een Blok of Tekst en Media afhankelijk van de content die je wilt toevoegen, en sla deze op
- Klik bij een Blok op het 'Plus-icoon' in het witte blokje wat nu aan de placeholder is toegevoegd, en selecteer de plugin die je wilt gebruiken voor je content. Bij Tekst en Media klap je het witte blokje uit en voeg je de tekst en media naar keuze toe.
- Sla de wijzigingen op.
- Vanaf nu kun je toegevoegde content eenvoudig bewerken door in de bewerkmodus te dubbelklikken op de bestaande inhoud.
Snel je eerste pagina maken!
In het filmpje zie je hoe je snel je eerste pagina maakt:
- Open het menu-item 'Pagina' en selecteer 'Maak pagina' > 'Nieuwe pagina.
- Geef de pagina een titel en sla op.
- Open de structuur met het hamburger-icoon rechtsbovenin
- Klik op het Plus-icoon rechts van Header inhoud en selecteer een Tekst en Media variant en sla op.
- Klap in de structuurbalk de Tekst en Media open en klik op het Plus-icoon in het blokje Tekst.
- Voeg de tekst plug-in toe.
- Typ de gewenste tekst en sla op.
- Klik op het Plus-icoon naast Inhoud.
- Je krijgt nu de keuze om een blok met witte (standaard achtergrond) toe te voegen of de primaire kleur (vaak de donkere kleur)
- Nu kun je het blok vullen door rechts van het blok op het plusje te klikken
- Voeg je tekst toe en sla op.
- Je eerste pagina is klaar om te publiceren!
Hi, ik ben Eline!
Kom je er nog niet helemaal uit of heb je tips hoe deze handleiding nog beter kan worden? Bel direct naar mij
Mail naar de support
