Downloads op een plek
Door de te downloaden bestanden in de admin in te voeren kun jij op elk gewenste plek op je website je download zichtbaar plaatsen.
Én bepaal welke informatie je wil vragen wanneer jouw bezoeker een gesloten download wil downloaden. Heel handig als jij leads wilt verzamelen of gewoon wilt weten wie jouw documenten downloaden.
Lees en kijk verder hoe je de download aanmaakt, plaatst en inzicht krijgt van het aantal downloads.
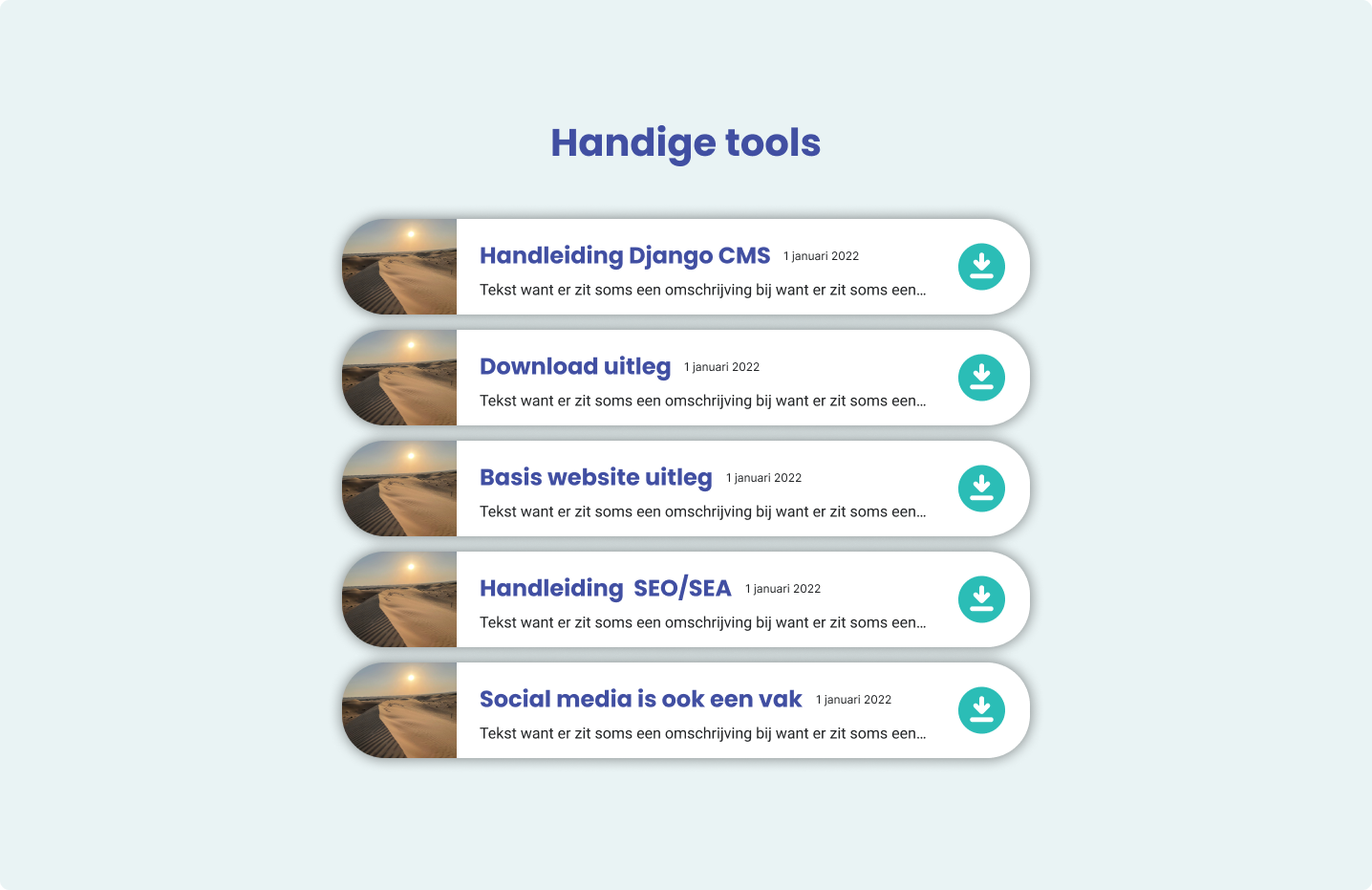
Een download toevoegen
Eerst maak je via het beheer een download aan om vervolgens deze op de website te kunnen toevoegen. We maken onderscheid tussen een open (direct te downloaden) of een gesloten download. Bij een gesloten download is de bezoeker verplicht de door jou gekozen gegevens achter te laten.
- Je opent via [de witte balk] het beheer en gaat naar het kopje DOWNLOADS en klik op categorieën
- Klik rechts boven op blauwe button [+ categorie toevoegen]
- Geef bij titel de naam van de categorie in, slug wordt automatisch ingevuld
- Hier bepaal je of de downloads binnen deze categorie open of gesloten is door de prompt in te vullen en checkboxen aan te zetten. Meer hierover lees je hier.
- Opslaan!
- Je opent via [de witte balk] het beheer en gaat naar applicatie downloads en klik op downloads
- Rechts boven vind je de blauwe button [+download toevoegen]
- Hier vul je de verplichte velden in.
- Titel > de titel van je download
- Slug > vormt je url wordt automatisch gegenereerd
- Bestand > Upload het bestand die je wilt gebruiken
- Categorie > kies de categorie die je eerder hebt gemaakt - nog geen categorie toegevoegd? Klik op het plusje en maak een categorie aan.
- Voorbeeldtekst > niet verplicht, maar verschijnt onder titel van je
- Afbeelding > wordt weergegeven in de lijst
- Publiceren vanaf > je kunt dit gebruiken om het in te plannen
- Omdat dit een open download is hoef je de checkbox "Downloaden vereist persoonlijke informatie" niet aan te vinden
- Als laatste sla je de download op door rechtsonderin op de blauwe button [opslaan] te klikken
- Hierna moet je de download nog wel plaatsen op een pagina. Lees hier hoe.
Welke gegevens je gebruiker moet invullen voordat hij de gesloten download mag beginnen stel je in bij de categorie.
- Je opent via [de witte balk] het beheer en gaat naar applicatie downloads en klik op categorie
- Rechts boven vind je de blauwe button [+categorie toevoegen] of je klikt op de categorie die je wilt aanpassen
- Hier vul je de velden in.
- Titel > de titel van je categorie
- Slug > wordt automatisch gegenereerd
- Prompt > de tekst die je hier neer zet ziet de gebruiker in zijn pop up scherm met daaronder de velden die hij moet invullen. Dus bijvoorbeeld: "Na het invullen van onderstaande gegevens ontvang je van ons de whitepaper."
- De gebruiker moet altijd het mailadres opgeven, daarnaast kun je nog kiezen voor Naam, Bedrijf en Telefoonnummer.
- Opslaan
- Nu maak je een download aan:
- Je opent via [de witte balk] het beheer en gaat naar applicatie downloads en klik op downloads
- Rechts boven vind je de blauwe button [+download toevoegen]
- Hier vul je de verplichte velden in.
- Titel > de titel van je download
- Slug > vormt je url wordt automatisch gegenereerd
- Bestand > Upload het bestand die je wilt gebruiken
- Categorie > kies de categorie die je eerder hebt gemaakt - nog geen categorie toegevoegd? Klik op het plusje en maak een categorie aan.
- Voorbeeldtekst > niet verplicht, maar verschijnt onder titel van je
- Afbeelding > wordt weergegeven in de lijst
- Publiceren vanaf > je kunt dit gebruiken om het in te plannen
- Vink de checkbox "Downloaden vereist persoonlijke informatie" aan
- Als laatste sla je de download op door rechtsonderin op de blauwe button [opslaan] te klikken
- Hierna moet je de download nog wel plaatsen op een pagina. Lees hier hoe.
- Open de tekstpagina waar jij de download wilt toevoegen
- Ga naar de bewerkmodus door rechtsboven op bewerk pagina te klikken.
- Open de content structuur van de website door op het hamburgermenu te klikken
- Ga naar de placeholder "inhoud" en klik op het plusje (rechts van inhoud)
- Je kiest voor het blok
- Nu klik je op het plusje, rechts van het blok en kies je "download" (dit kan je eventueel in de zoekbalk doen)
- Kies via de dropdown de download
- Klik op opslaan en je download is geplaatst
- Open de tekstpagina waar jij de download wilt toevoegen
- Ga naar de bewerkmodus door rechtsboven op bewerk pagina te klikken.
- Open de content structuur van de website door op het hamburgermenu te klikken
- Ga naar de placeholder "inhoud" en klik op het plusje (rechts van inhoud)
- Je kiest voor het blok
- Nu klik je op het plusje, rechts van het blok en kies je "downloadcategorie" (dit kan je eventueel in de zoekbalk doen)
- Kies via de dropdown de categorie die je wilt plaatsen
- Klik op opslaan en ale downloads van de gekozen categorie is zichtbaar
Hi, ik ben Eline!
Kom je er nog niet helemaal uit of heb je tips hoe deze handleiding nog beter kan worden? Bel direct naar mij
Mail naar de support
